하드웨어
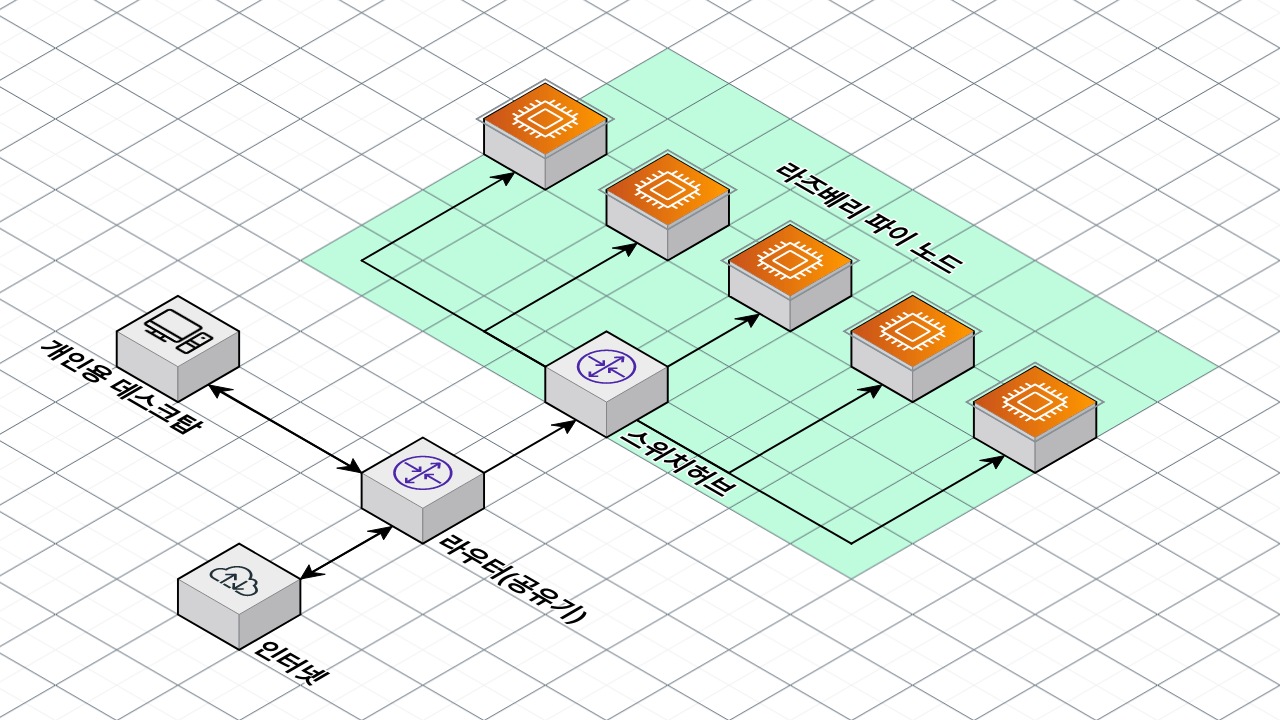
위 그림을 참고하여, 하드웨어 구성을 시켜 줍니다.
컴퓨터를 사용하는 집이라면 아마 높은 확률로 라우터와 기본 데스크탑은 설정되어 있을테니, 위 도식에서 초록색 부분만 추가하시면 됩니다.
인터넷에서 스위치허브 (Unmanaged Switch)를 구매하셨다면, 단순히 라즈베리 파이의 랜선을 전부 스위치허브에 연결하고, 공유기에서 인터넷 선을 하나 들고와서 스위치에 연결하면 됩니다.
라즈베리 파이 설정
이전의 제가 발행한 글인 내가 보려고 올리는 라즈베리 파이 초기 세팅 과, SD카드 세개 날려먹고 화나서 쓰는 라즈베리파이 USB Boot 세팅 방법, 혹은 타 블로그의 글을 참고하여 라즈베리 파이에 우분투 서버 22.04를 설치해 줍니다.
SD카드로도 클러스터 구축은 가능하나, USB Boot 설정을 한 후 USB로 부팅하는것을 강력하게 권장 드립니다.
여기까지 오셨다면, 라즈베리 파이 Ubuntu 설치 + SSH 연결이 가능하다고 가정합니다.
이후, sudo apt update -y && sudo apt upgrdae -y && sudo apt install linux-modules-extra-raspi 로 필요한 종속성 설치를 진행합니다. (라즈베리 파이 + Ubuntu 22.04에 K3S 설치해서 쓰기 참고)
DHCP 서버 설정
이후, 최초 한번 모든 파이를 켜 주고 나면 파이가 내부 IP를 할당받게 됩니다. (설정을 바꾸지 않았다면, 192.168.0.X 형태)
별도로 설정하지 않았다면, 이 내부 주소는 파이의 전원이 켜질 때마다 남는 IP 중 하나 를 가져와서 설정하게 되는데, 이 경우 IP가 유동적으로 바뀌어 매번 별도로 노드의 IP를 공유기 관리자 페이지 등에서 확인해야 하는 번거로움이 있습니다.
(정확히는, 바뀔 수도 안 바뀔 수도 있습니다. 대부분 그대로 유지하려고 하긴 하지만, 만일을 위해 미리 세팅해 둡니다.)
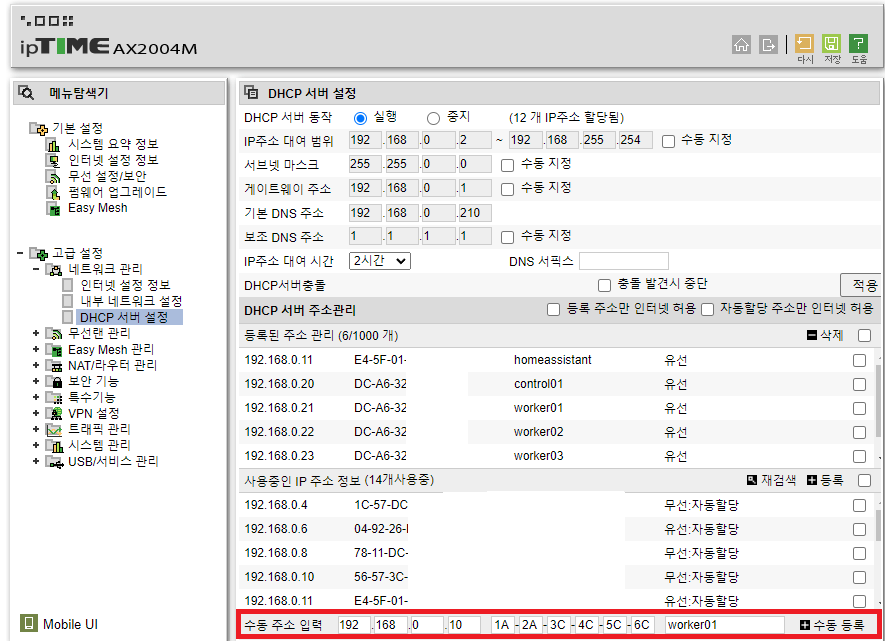
위와 같이 DHCP 서버 설정 (Iptime 기준) 과 비슷한 메뉴를 찾아, 최초 연결된 파이의 Mac Addr (1A-2B-3C…) 를 입력한 후, 특정 IP를 할당해 줍시다.
저는 편의상 192.168.0.20(Control Node), 192.168.0.21~30(Worker Node)로 설정하였으나, 해당 IP는 편하신 대로 설정하면 됩니다.
이후 Windows 사용자라면 Putty를 이용해, Linux나 Mac 사용자라면 ssh CLI를 통해 연결 준비를 합니다.
Supabase 가입 및 Postgres 접속 권한 가져오기
Control Node를 세대나 할당하기엔 자원이 너무 아깝고, 1대만 할당하자니 만약 Control Node가 죽었을 시 복구가 어려워서 선택한 차선책으로,
저희는 만약 Control Node가 죽더라도 State를 외부 SaaS에 보관하여, 만약 Control Node가 죽더라도 Control Node를 교체하면 외부 Storage에서 상태를 가져와 사용할 수 있도록 구축할 예정입니다.
이를 위해서 무료 DB를 제공하는 Supabase 를 사용합니다.
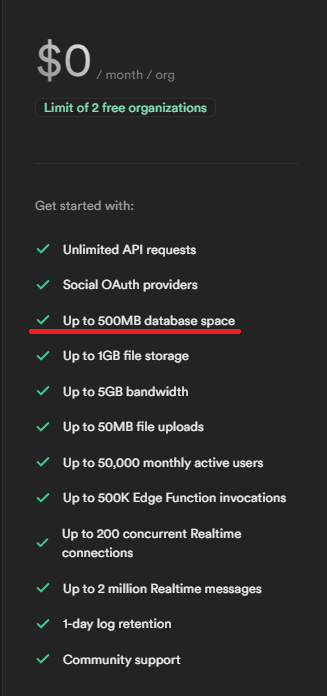
Supabase 에 가입한 후, Postgres 접속 권한을 설정 후 가져옵니다.
설정할 수 있다면, Supabase는 PgBouncer도 지원하니, PgBouncer도 설정하면 좋습니다.
(동시 연결 수 제한 떄문에, 이후 Portainer를 설치하면 정상 작동은 하나 PgBouncer 없이는 에러 메세지가 많이 뜹니다.)
Matser Node 설정하기
위 설정을 따라와 Ubuntu가 설치되어 있다고 가정합니다.
다음을 준비합니다.
- Mater Node로 사용할 라즈베리 파이의 IP (위 DHCP 서버 설정에서 설정한 IP)
- 예시 :
192.168.0.20형태, 이후 Worker Node 연결에 필요하므로, 반드시 기록해 둡니다.
- 예시 :
- 쿠버네티스 클러스터가 서로 Join할때 사용할 랜덤 토큰을 준비합니다. 저는 특문 없이 알파벳 대소문자+숫자 조합으로 60글자짜리 Random String을 사용했습니다. 이후 Worker Node 연결시 필요하므로, 반드시 기록해 둡니다.
- 예시 :
jUofPu4hMegXLDKgCn6FbsfWcL8mFQu3DYEiyDjQgh8447cMAqwfgYwTeNU4
- 예시 :
- 위에서 준비한 Postgres 엔드포인트를 준비합니다.
- 예시 :
postgres://postgres:postgresPassword@db.mydb.supabase.co:5432/postgres
- 예시 :
| |
1,2,3에 맞춰 다음과 같이 설정합니다. 아래는 예시입니다.
| |
하나하나 옵션을 까보면 다음과 같습니다.
curl -sfL https://get.k3s.io | sh -s -: K3S를 설정합니다.--write-kubeconfig-mode 644: KubeConfig 파일의 접근 권한을 644로 설정합니다. 추후 설정에 필요합니다.--disable servicelb: K3S의 기본 Service Load Balancer (klipper-lb) 를 비활성화합니다. 이후 MetalLB라는 로드밸런서를 별도로 깔아 사용할 예정입니다.--token <mytoken>: K3S 클러스터가 서로 Join할때 쓰는 토큰을 설정합니다.--node-taint CriticalAddonsOnly=true:NoExecute: Control Node에 Taint를 추가합니다. 즉, 안정성을 위해 정말 중요한 컨테이너를 제외하곤 Control Node에서 실행하지 않도록 합니다.. 만약 노드가 한대거나, 상관없이 Control Node에서도 컨테이너를 실행하고 싶다면 해당 옵션을 제거해 주세요.--bind-address <myControlNodeIP>: 마스터 노드를 특정 IP에 종속시키는 플래그입니다.--disable local-storage: K3S의 기본 Local Storage를 비활성화합니다. 이후 Longhorn Storage를 별도로 설치해 사용할 예정입니다.--datastore-endpoint <postGresEndpoint>: 내장 Etcd 대신 외부 Database를 상태 저장소로 사용합니다.
위 커맨드를 Master Node에서 실행하면 쿠버네티스가 설치되기 시작합니다.
이후, 편의를 위해 Hosts 파일을 수정합니다.
sudo vi /etc/hosts 를 실행 후 (어떤 텍스트 편집기로 열어도 괜찮습니다., 아래와 같은 줄을 추가합니다.
| |
저의 경우 192.168.0.20을 control01이란 닉네임으로, 21을 worker01, 22를 worker02라는 닉네임으로 사용했습니다.
이렇게 설정하면, 이후 control Node에서 ssh 접속시 ssh worker01 식으로 간단히 접속이 가능해집니다.
마지막으로, Master Node에서 쉽게 Worker Node로 접근하기 위해, SSH 설정을 진행합니다.
ssh-keygen 명령어를 입력하고 아무것도 치지 말고 엔터를 입력해 ssh key를 만듭니다.
이후 ~/.ssh/id_rsa.pub 파일을 잘 복사해 둡니다.
Worker Node 설정하기
위 설정을 따라와 Ubuntu가 설치되어 있다고 가정합니다.
먼저 SSH 접속부터 설정합니다.
~/.ssh/authorized_keys에, 한 줄 줄바꿈 후 방금 복사한 id_rsa.pub의 내용을 붙여넣기 합니다.
이후 control Node에서 ssh worker01 등을 입력하여 연결이 잘 되는지 확인합니다.
만약 연결이 잘 되지 않는다면, ssh authorized_keys 등록 등으로 검색하여 해결합니다.
이후 K3S를 설치합니다.
다음을 준비합니다.
- 위에서 설정한 Master Node의 IP
- 위에서 설정한 Master Node의 Token
이후 아래 커맨드를 입력하여 Worker Node를 Join시킵니다.
| |
1,2에 맞춰 위와 같이 설정합니다. 아래는 예시입니다.
| |
이후 Node Join을 확인합니다.
노드 Join 확인 및 Label 생성
이후 Control Node에서 kubectl get nodes 를 입력하여 node들이 정상 Join한 것을 확인합니다.
이후, ROLES 부분을 수정하기 위해 Control Node에서 각 Node에 대해 아래 커맨드를 설정합니다.
만약 Node가 적다면 적은 개수만큼, 더 많다면 더 많이 해 주시면 됩니다.
| |
이후, 컨테이너 생성시 특정 Pod (Worker Node) 에만 뜨도록 설정을 위한 Label을 추가합니다. (위와 아래 둘 다 해 줘야 합니다!)
| |
최종 점검을 진행합니다.
아래는 제 경우의 출력입니다. 여러분은 아직 ROLES 부분이 다를 수 있습니다. (kubectl get nodes)
| |
또한, 추가한 라벨도 확인합니다. (kubectl get nodes --show-labels)
여러 개의 라벨이 있는게 당연하니, 우리가 추가한 node-type=worker 가 잘 있는지만 확인하면 됩니다.
마치며
축하합니다! 하드웨어 및 쿠버네티스 설치를 성공적으로 마쳤습니다.
긴 설정인 만큼, 진행이 막히는 부분이 있으면 편하게 댓글로 알려주세요!
