1. GitOps 시작
이제 ArgoCD를 설치하였으니, 리포지토리 구조를 정리해 봅시다.
저희는 App On Apps 패턴을 이용하여 간결한 배포 방법을 만들어 볼 것입니다.
이해가 되지 않더라도 일단 따라와 주세요.
지난 시간에 만든 빈 레포지토리를 다음과 같은 구조로 만들어 주세요.
| |
이후, init 폴더에 이전에 작업했던 ip_address_pool.yaml, (argoCD의) ingress.yaml, traefik-update.yaml, values.yaml을 전부 추가합니다.
Git에 최초 설정 당시의 파일들을 저장해 둠으로써, 이후 클러스터를 복구해야 하는 상황에서 빠르게 해당 설정 파일들을 kubectl -f 파일명 으로 적용하기 위해서입니다.
아래와 같이 파일들을 추가하고, README.md를 하나 추가해서 지금까지 어떤 작업을 했는지 적어두면, 클러스터가 문제가 생겼을 때 복구시 큰 도움이 됩니다. README.md는 직접 작성해 주세요!
| |
이후, init 폴더 안에 다음 yaml 파일을 참조해 root-app.yaml을 추가합니다.
| |
하나하나 뜯어보면
- ArgoCD가 관리하는 어플리케이션을 하나 추가
- 어플리케이션은 Github의 내 레포지토리를 참고
- Path는 위에서 설정한 apps/enabled 안에 있는 모든 yaml 파일을 실행
입니다.
이후 kubectl apply -f root-app.yaml 하여 root app을 설치합니다.
이후, ArgoCD로 돌아가 내 새로운 첫 어플리케이션이 잘 떴는지 확인합니다. Sync가 실패하고, 리포지토리에 해당 Path가 없다고 나온다면 정상 연결된 것입니다.
2. Longhorn 설치
- 메인 USB (OS가 깔려있는 USB) 이외에 최소한 하나 이상의 스토리지용 USB, SSD, HDD가 꽂혀 있다고 가정합니다.
2023.12 기준 ArgoCD로 최초 설치시 Longhorn의 초기 Batch Job이 실패하는 버?그가 있어 수동으로 한번 설치 후, ArgoCD로 이전하는 작업을 진행합니다.
Longhorn은 분산 스토리지 관리자로써, 다음과 같은 기능을 제공합니다. (읽기 귀찬다면, 간단히 S3와 비슷한 기능들을 제공합니다!)
- 분산 스토리지 저장
내 파일을 설정에 따라 N개의 스토리지에 분산 저장합니다.
만약 어떤 재해로 인해 한 스토리지가 파괴되더라도 해당 스토리지에 있었던 데이터들을 다른 스토리지로 자동으로 이전하여 최소 N개의 복재본이 유지되도록 합니다.
이를 통해, 만약 SSD 하나가 뻑나더라도 다른 스토리지에 동일한 데이터가 있으므로, 프로그램 및 시스템이 정상 운용되도록 할 수 있습니다.
- Storage Tiering
만약 어떤 시스템은 I/O가 굉장히 헤비한 워크로드라 높은 스토리지 성능을 필요로 하고,
어떤 시스템은 자주 읽지 않는 파일이 엄청 많아, 스토리지 성능보단 용량이 필요할 수 있습니다.
Longhorn은 StorageClass를 지원하여, 이를 통해 단계별로 스토리지를 나눠 사용할 수 있습니다.
예를 들어 I/O가 중요한 경우는 NVME SSD만 모여있는 스토리지 클래스를, 단순 파일 저장이 많이 필요한 경우는 HDD만 있는 스토리지 클래스를 할당하는 식으로 사용합니다.
따라서! 다음 명령어를 통해 Longhorn을 설치합니다.
| |
정상적으로 설치되었다면, 브라우저에서 http://192.168.0.201로 들어가서 Longhorn UI가 나오는 것을 확인합니다.
3-1. ArgoCD를 이용해 설치하기 - 설정파일 추가
이제 설치가 한번 완료되었으니, 기존 설치했던 Longhorn을 ArgoCD로 옮겨보도록 합시다.
폴더 구조 및 배포 전략은 다음과 같습니다. 아래와 같은 구조로, root-app을 배포하면 하위 앱들이 자동으로 뜨도록 합니다.
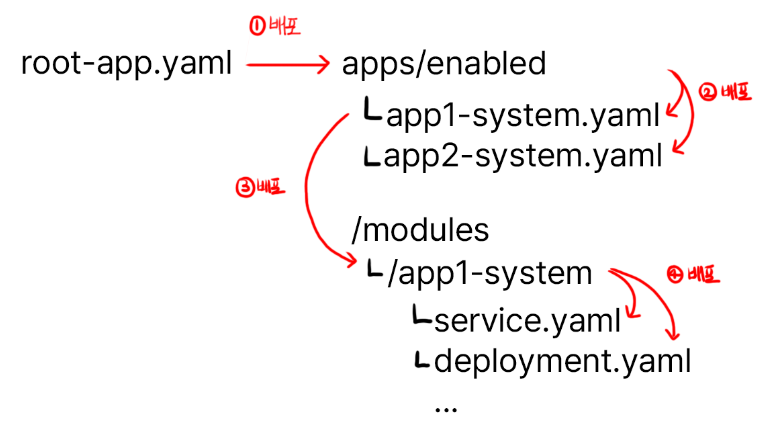
이것도 마찬가지로, 일단 따라해 보도록 합니다. 아래 파일을 추가합니다.
apps/enabled/longhorn-system.yaml
| |
modules/longhorn-system 을 자동 배포하는 어플리케이션을 추가합니다.
modules/longhorn-system/longhorn.yaml
| |
helm.paramters 를 통해 위와 같이, values.yaml에 들어갈 값을 추가할 수 있습니다.
modules/longhorn-system/longhorn.yaml
| |
ssd, hdd 스토리지를 추가합니다. 만약 USB 등을 사용하고 계시다면, 이름을 longhorn-usb 등으로 변경하셔도 됩니다.
numberOfReplicas : 복제본의 개수입니다. 저의 경우 SSD는 어플리케이션에 필요한 데이터 저장용이니 안정성을 위해 최소 2개, HDD는 단순 파일 저장용이라 1개로 설정했습니다.
fsType : 파일시스템의 타입입니다. ext4를 사용할 예정입니다. 가이드를 따라오신다면, 동일하게 설정하면 됩니다.
diskSelector : 이후 Disk 등록시 사용합니다. 기억해 두도록 합니다.
작업을 완료하셨다면, Git commit 후 Push합니다!
3-2. ArgoCD를 이용해 설치하기 - 실제 배포하기
이제 초기 설정했던 ArgoCD에 들어가 직접 배포를 진행합니다.
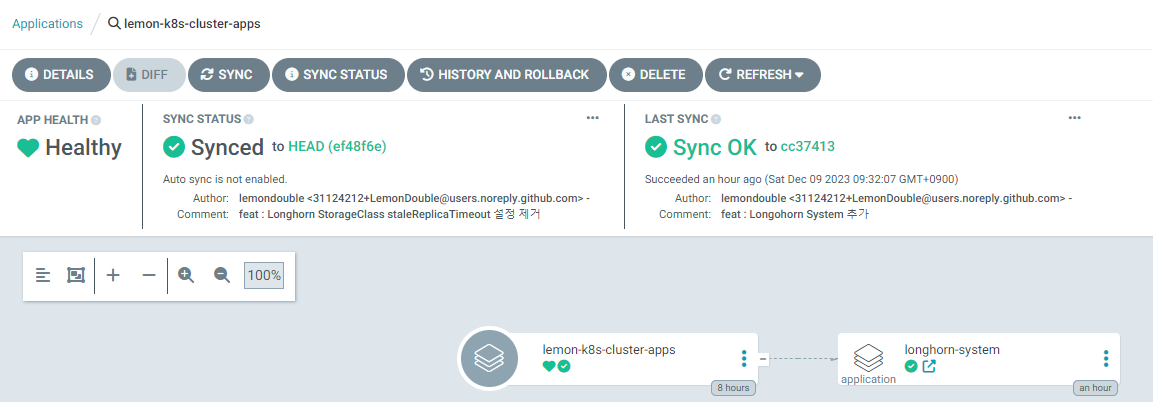
저희가 알아야 하는 것은 Sync, Refresh 버튼입니다.
Sync: Git에서 새로운 클러스터 상태를 가져온 후, 실제 클러스터 상태를 Git과 동기화합니다.Refresh: Git에서 새로운 클러스터 상태를 가져옵니다. 클러스터를 동기화하진 않습니다.
따라서, Sync를 누르면 ArgoCD가 배포를 시작합니다.
이후 Longhorn-system -> Longhorn을 차례차례 타고 가 Sync 버튼을 눌러 배포를 진행합니다.
마치며
고생하셨습니다! 드디어 지금까지 중구난방으로 있던 Yaml 파일들을 정리하고, GitOps를 향한 첫 발을 내딛었습니다.
이제 다음 시간에는 실제 SSD, HDD를 Longhorn을 통해 등록해 보겠습니다.
