1. 신규 디스크 추가 및 마운트
- 해당 내용은 일반적인 SSD / HDD 마운트와 동일합니다! 뭔가 잘 안 된다면,
우분투 하드디스크 마운트등을 검색하셔서 따라해도 무방합니다!
SSD, HDD를 라즈베리 파이에 연결합니다.
sudo fdisk -l커맨드를 입력하여, 마운트한 하드 디스크의 이름을 찾습니다. 제 경우/dev/sda입니다.
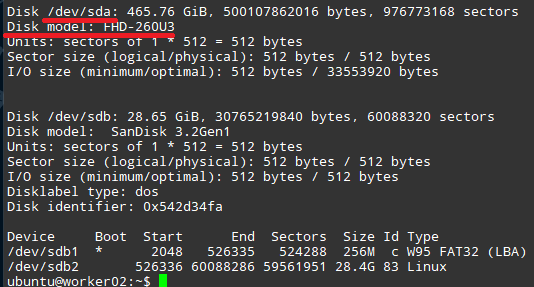
sudo wipefs -a /dev/<방금 확인한 디스크>를 입력하여 주의하여 디스크를 포맷합니다. (예시 :sudo wipefs -a /dev/sda)sudo mkfs.ext4 /dev/<방금 확인한 디스크>를 입력하여 디스크를 ext4 포맷으로 만듭니다.sudo blkid -s UUID -o value /dev/<방금 확인한 디스크>를 입력하여, 해당 디스크의 고유 ID (680dfccb-9d8f-431c-ab3b-8c1e6c86e04f 형태)를 받아옵니다.sudo mkdir /storage-ssd(위치는 자유, 저는 편의상 Root에/storage-ssd라는 폴더에 마운트했습니다.) 로 마운트할 폴더를 생성합니다.- sudo 권한으로
/etc/fstab을 열어 제일 마지막 줄에UUID=7cf3fc21-74d6-4c01-a835-f8bd36bc3f7b /storage-ssd ext4 defaults 0 0를 추가합니다. (6번에서 생성한 폴더에 마운트) sudo mount -a를 통해 방금 등록한 디스크를 마운트합니다.
2. 신규 디스크 Longhorn 등록
이제 새로운 디스크를 Longhorn에 등록해 봅시다!
- 아까 설정한 로드밸런서 ip (
http://192.168.0.201/) 를 브라우저로 들어갑니다. - Node -> 해당 Node 선택 -> Edit Node and disks를 선택합니다.
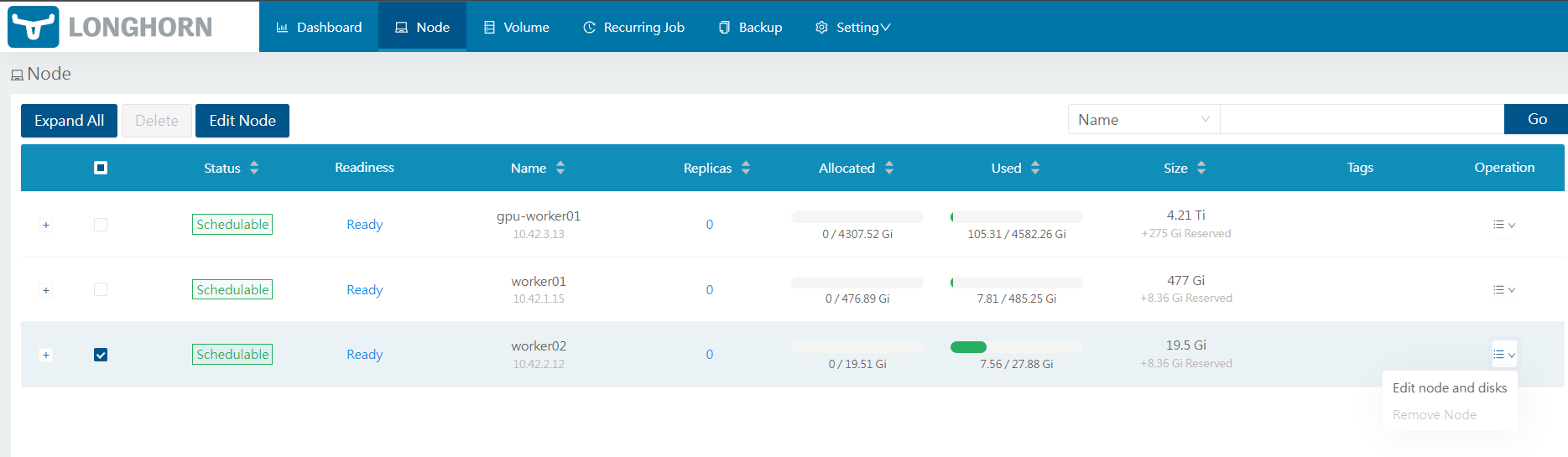
disk tag에 StorageClass시 설정한
diskSelector과 같은 태그를 입력해 해당 디스크가 해당 StorageClass에 속한다는 것을 알려줍니다. 이후 Path를 위에서 설정한 Mount 폴더로 지정합니다.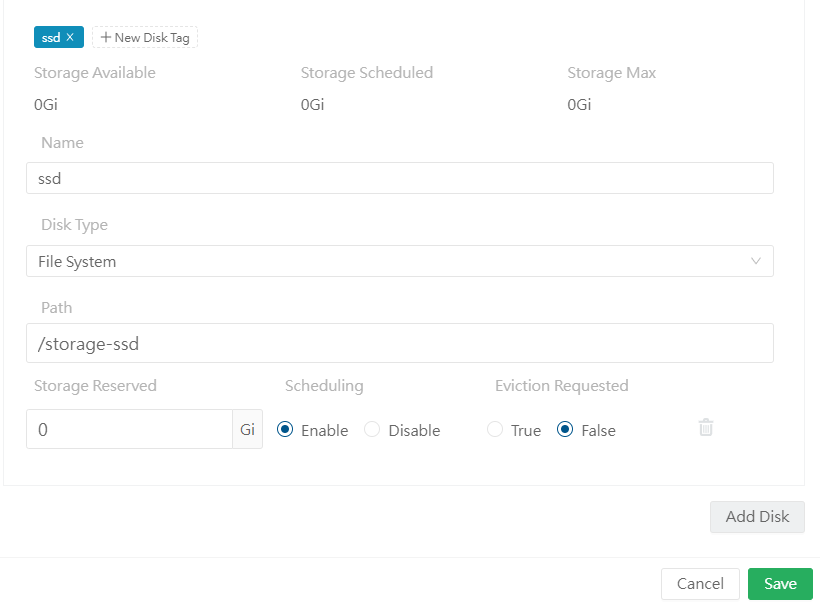
이후 저장을 누르고, 정상적으로 볼륨이 인식되는지 확인합니다.
3. 마치며
수고하셨습니다! 이제 Longhorn을 이용해 이후의 어플리케이션에 안정적으로 분산 스토리지 시스템을 공급할 수 있게 되었습니다!
이 다음으론 Sealed Secrets를 통해 패스워드 등의 민감정보를 Git을 통해 관리하는 법을 알아보고, 그 다음 Private Docker Registry를 구현해 볼 예정입니다.
감사합니다!
